1. Запустите программу в режиме "1С: Предприятие". Запуск должен происходить под пользователем, у которого есть права Администратора. Всем остальным пользователям данной информационной базы необходимо ее закрыть.
2. Перейдите в раздел «Интернет-поддержка» - «Интернет-поддержка пользователей» (Рис. 1).
Рис. 1
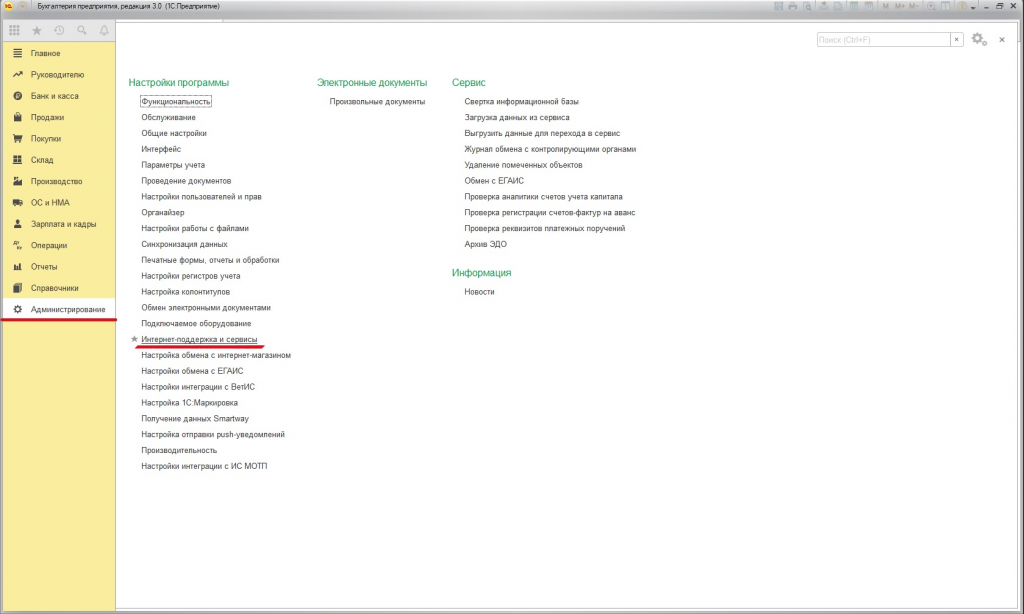
3. Необходимо убедиться, что в разделе «Настройки Интернет-поддержки» привязан логин и пароль от portal.1c.ru, где зарегистрированы программные продукты организации (Рис. 2).
Рис. 2
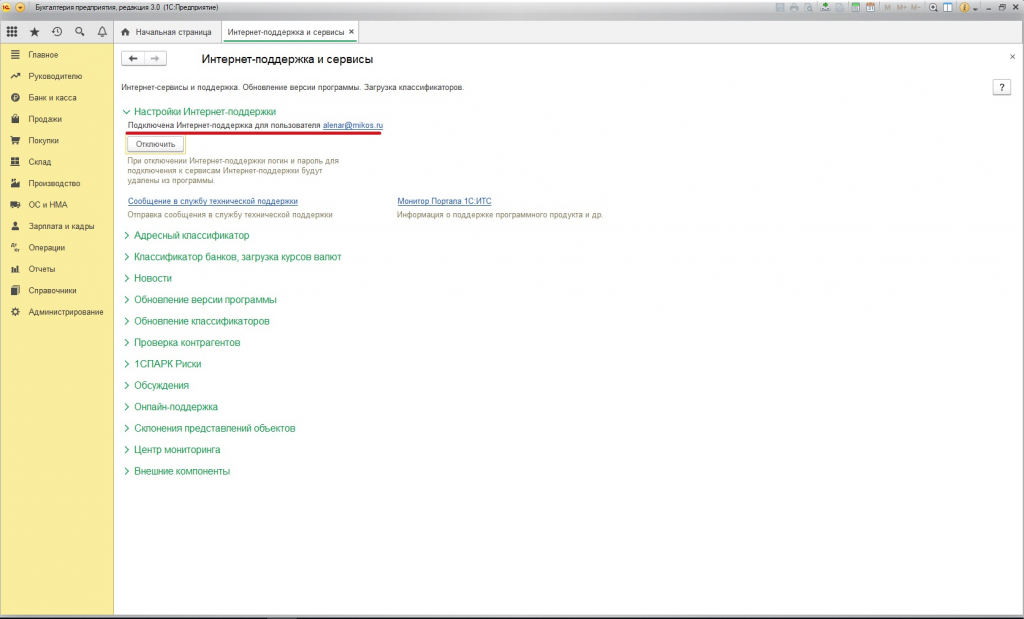
4. Если вы не видите логин в этом разделе, нажимайте кнопку «Подключить» (Рис. 3).
Рис. 3
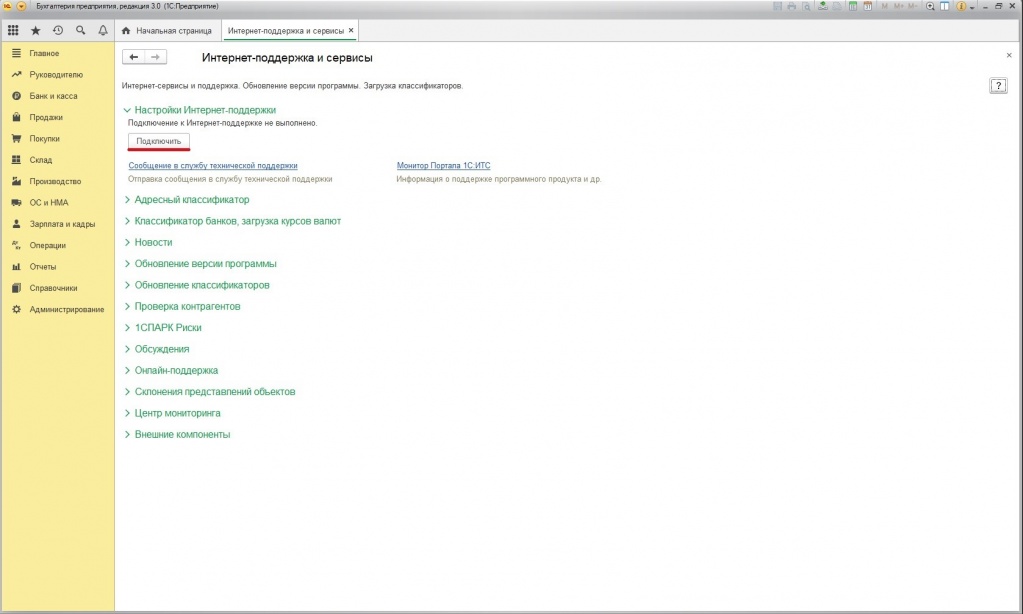
5. Перейдите в раздел «Обновление версии программы» - «Обновление программы» (Рис. 4).
Рис. 4
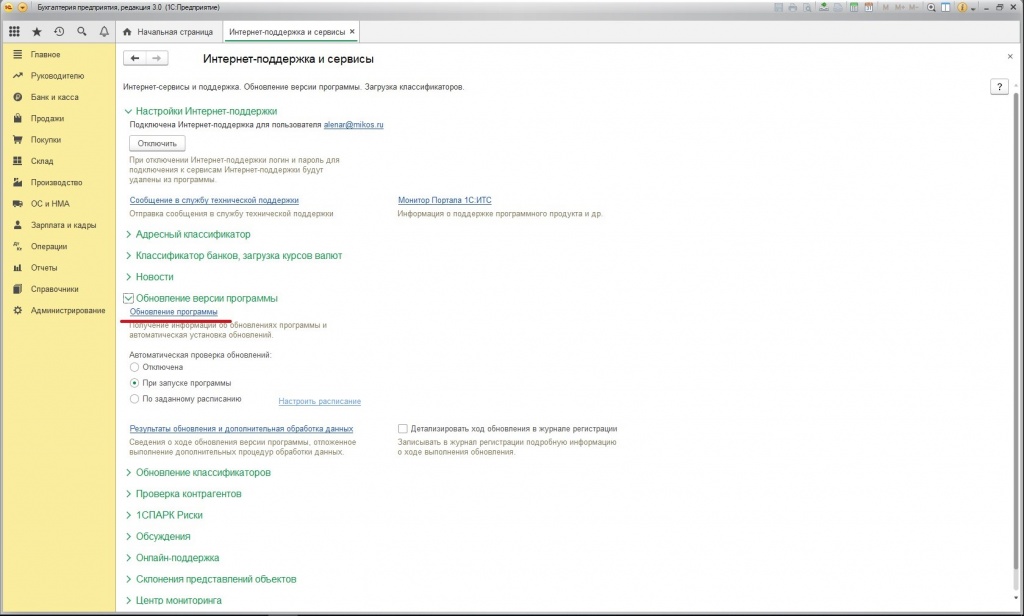
6. В окне «Обновление программы (1С:Предприятие)» нажмите «Подробнее», Снимите галку с пункта «Обновление Платформы 1С:Предприятие» и нажмите «Далее»
Рис. 5
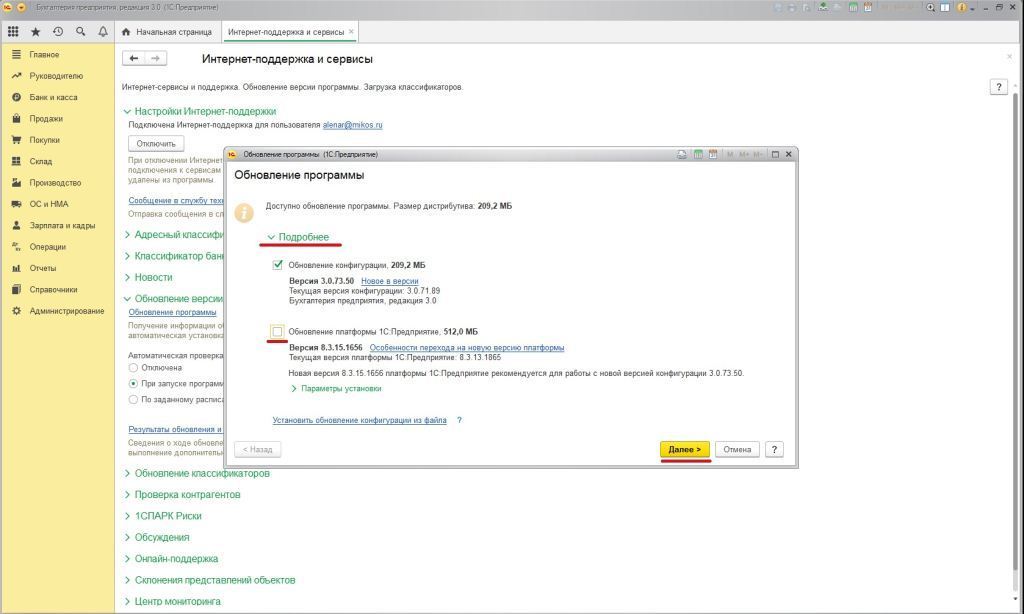
7. Далее будет проходить загрузка файла обновления конфигурации с portal.1c.ru. Скорость загрузки зависит от размера обновления, скорости подключения к Интернету и производительности вашего ПК (Рис. 6).
Рис. 6
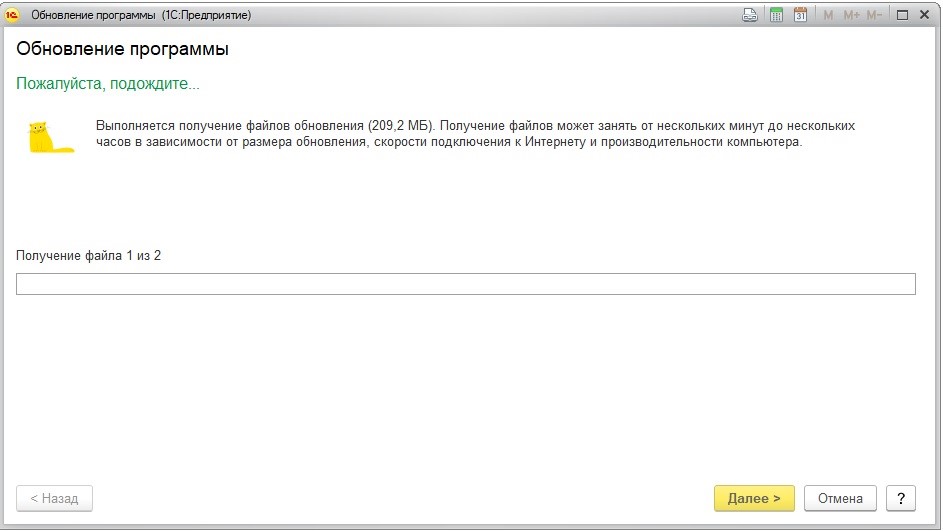
8. После загрузки убедитесь, что выбран пункт «Установить обновление прямо сейчас». Так же необходимо настроить резервное копирование, для этого перейдите по ссылке внизу окна «Резервная копия:…» (Рис. 7)
Рис. 7
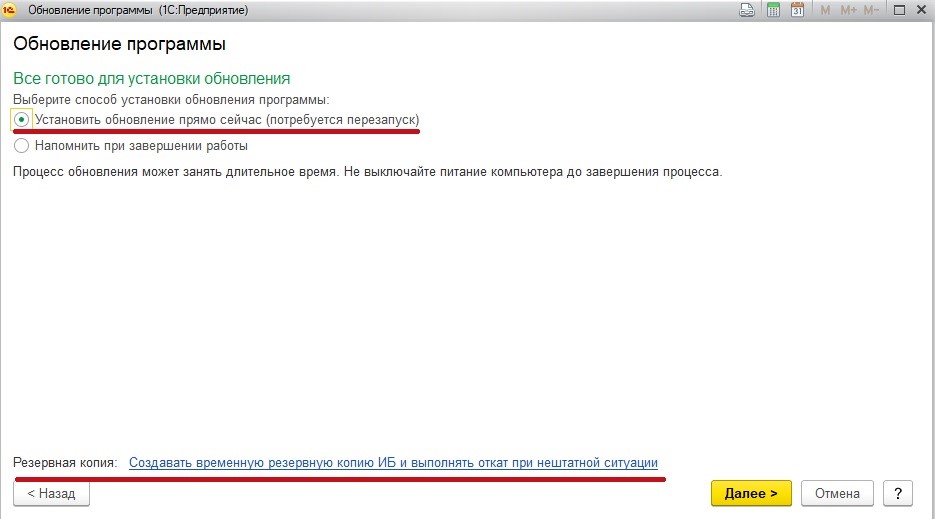
9. В окне «Резервная копия информационной базы (1С:Предприятие)» выберете пункт «Создать резервную копию и сохранить в указанном каталоге» и укажите путь каталога. Для этого нажмите кнопку «Выбора» и создайте папку на Диске D (либо Диске C), назовите её 1С_Архив и подтвердите настройки кнопкой «ОК». (Рис. 8)
Рис. 8
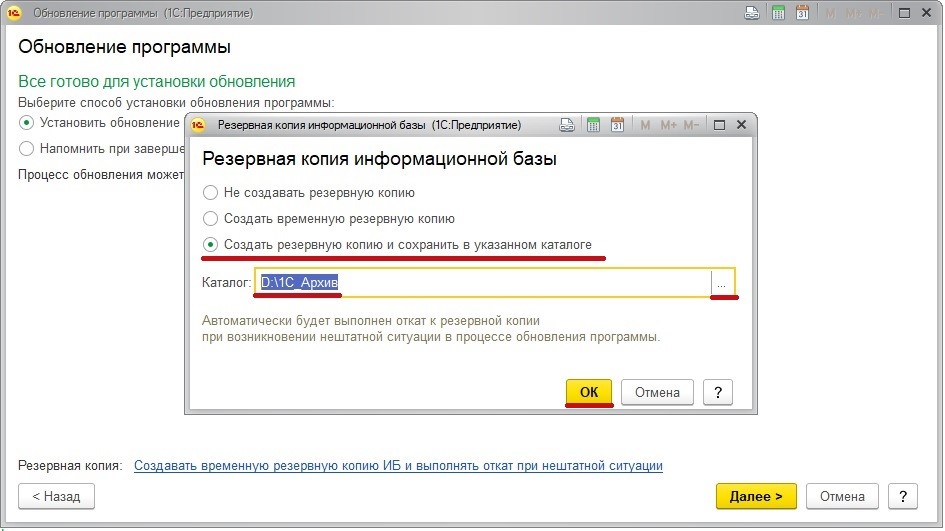
10. После настройки резервного копирования нажмите кнопку «Далее» (Рис. 9).
Рис. 9
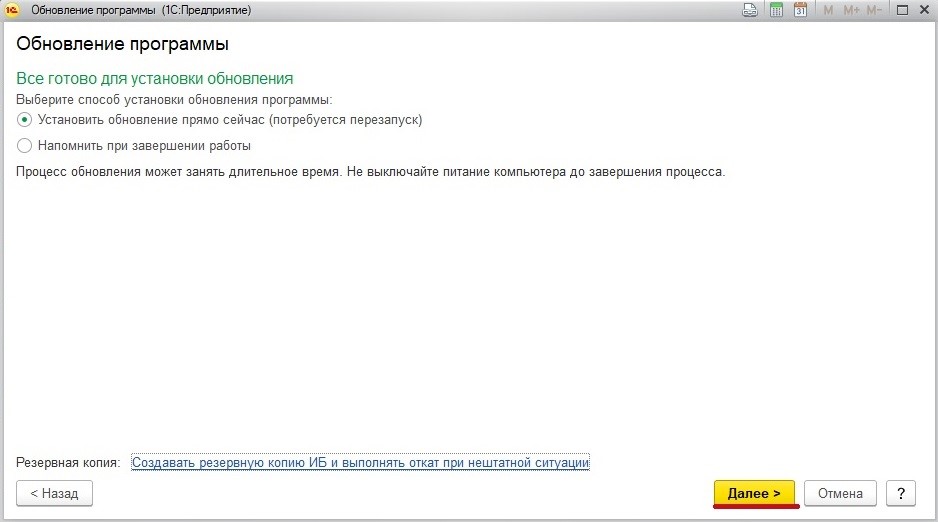
11. Программа запустит процесс обновления. Во время обновления информационной базы нельзя в нее заходить. Желательно не работать в браузерах и других информационных базах. (Рис. 10).
Рис. 10
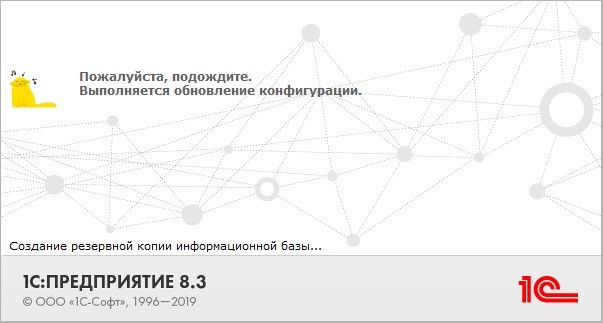
12. После завершения обновления конфигурации, информационная база откроется в режиме «Предприятие» и начнется обновление версии программы (Рис. 11).
Рис. 11
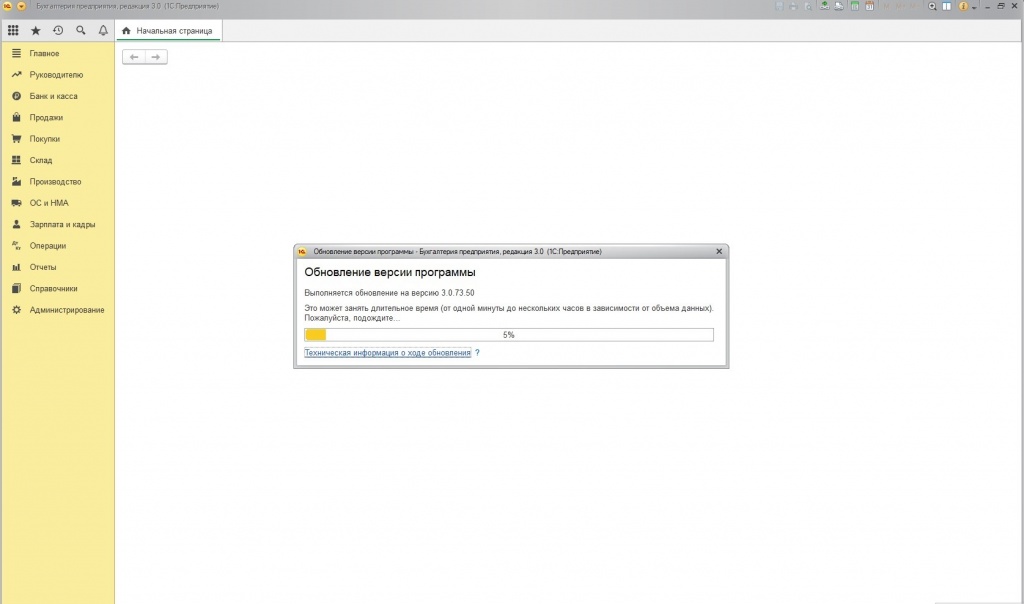
13. Обновление можно считать завершенным, после загрузки вкладки «Новое в версии». Рекомендовано ознакомиться с изменениями в данном обновлении. (Рис. 12)
Рис. 12
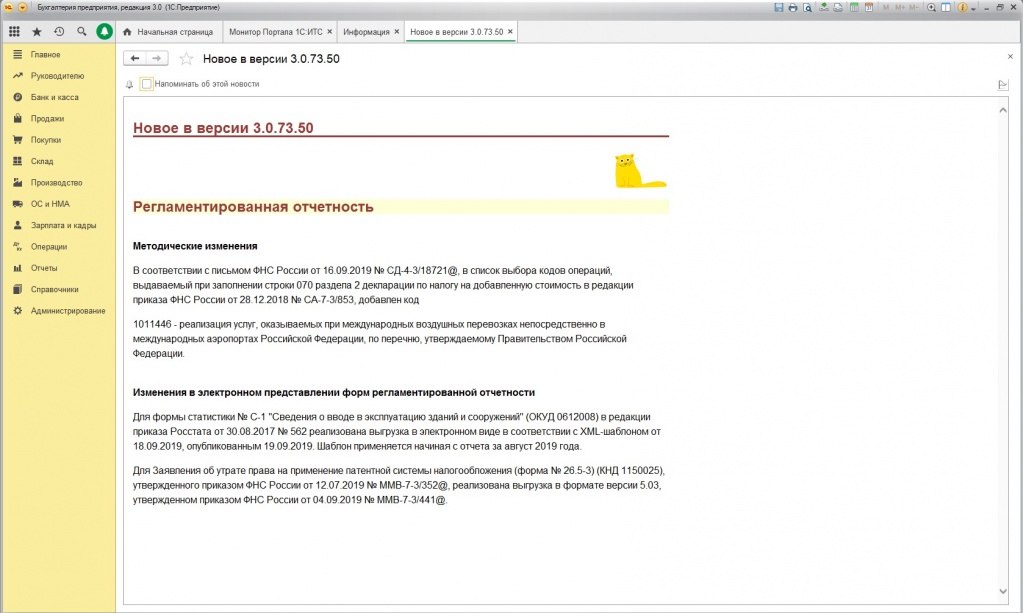
статьи на почту?



